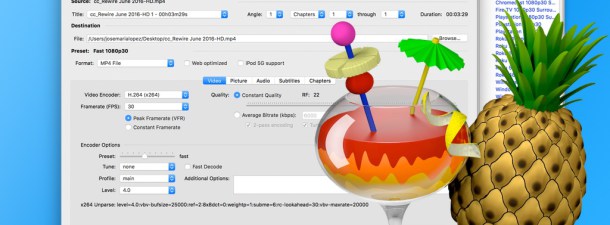There are a lot of video formats out there, and not all devices play them with the same ease. Hence the need for a video transcoder.
There are many instances where the difference between what is desirable and actual reality is inescapable. One example is the dazzling array of video formats that you can find. The problem does not solely have to do with physical formats (DVD, Blu-Ray), but also digital formats.
WMV, AVI, MP4, MOV and MKV are only some of the available formats, and each one has its own unique properties and characteristics. On Blogthinkbig.com, we have recently seen a selection of the best video players for Windows, which can read almost any video extension including subtitle files.
However, you are not always going to be watching a video on your Windows computer. You may want to see it on a video game console, on a smart TV via USB or using a multimedia centre, not to mention your smartphone or tablet.
Unfortunately, these devices read certain formats but cannot deal with others, so you will be forced to convert videos into a compatible format to avoid problems.
A Format-proof Transcoder
There are a wide variety of video converters, both free and for sale. One of the most popular and complete ones is HandBrake, a tool that is available for Windows, Mac and Linux, which enables you to convert videos into any format with a minimum loss of quality.
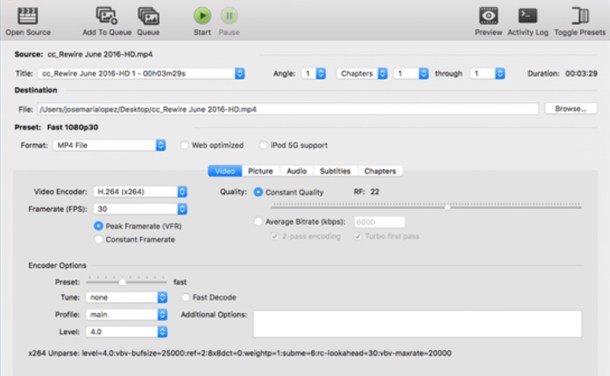
You let its appearance put you off. HandBrake is easier to use than it seems.
It has a complete list of desirable assets: It has preconfigured profiles for specific devices such as iPhone, iPad, Apple TV, Android, Chromecast, Playstation and XBOX; it handles most formats (DVD, Blu-Ray and digital); it converts to MP4, MKV, AVI and integrates subtitles in VobSub, SSA and SRT formats.
In addition to all of this, HandBrake stands out because by using its set-up menus you can customise virtually any aspect of the conversion.
Presets
The quickest and most convenient way to work with HandBrake is through its preconfigured profiles or Presets. As simple as opening a video from Open Source and choosing one of the available profiles, either by video resolution or by the device where you intend to play it.
The lower the resolution, the lower the quality of the video playback. If you are going to watch it on a small screen, smartphone or tablet, a resolution of 480p or 576p may be enough, but if you are going to watch it on a modern TV, you have to go for 720p (HD) or 1080p (full HD) to obtain the best results.
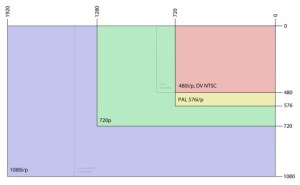
Proportional chart showing common video resolutions on TV.
However, you cannot convert a video to a higher resolution. If the original video is 720p, that will be the maximum resolution that you can get. No converter performs miracles.
In addition, you must bear in mind that the higher the resolution of the video, the larger the size of the file. So, if your storage space is limited, you will have to choose between video quality and file size.
With regard to the available devices, HandBrake covers the most popular ones: Chromecast, Fire TV, Playstation, Roku and Xbox in Devices and iPhone, iPad, Apple TV and Android in Legacy.
Customising the Conversion
After opening a video and choosing a profile, HandBrake lets you change various aspects of the conversion. The default setting for most aspects is fine, but you might want to change something, such as, activating the Web optimised option, if you want to upload the video onto YouTube or Vimeo, or setting a dynamic bit-rate to optimise the size of the video without losing too much image quality, and so on.
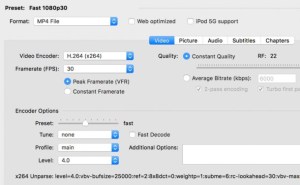
In HandBrake, there are many options to configure.
For instance, you can change the resolution or screen size to a specific setting via the Picture tab to avoid black borders, or you can try out a filter to remove noise from a video when handling low quality or old videos.
If you are converting the contents of a DVD or Blu-Ray disc from the Chapters tab, you can choose which chapters to include and which not, for instance, if you want to remove trailers or convert just one scene instead of a whole film, or just one chapter, in the case of a series.
In order to see whether you have successfully changed some of these parameters, you have the preview option, which will enable you to see a small portion of the converted video before going ahead with the complete conversion.
Adding Subtitles or Audio to the Video
Two of the most practical options on HandBrake are in the Audio and Subtitles tabs. If you often watch films or series in several languages, by using these two features, you can select one or more audio channels and include subtitles or not, as you prefer.
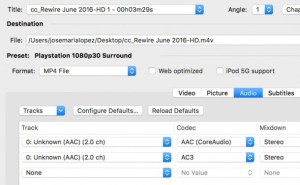
HandBrake supports multiple audio channels and subtitles.
As regards subtitles, you have two options: to save them in the video so that they can be displayed when you select them (default option), or to record them as part of the video so that they are always there (you will have to select the Burned In) option.